Basic Information about Soda Pdf 8
Soda Pdf 8 offers powerful tools for creating and editing PDF files in a sleek, modern interface with a useful cloud-computing component. This free software is a great resource to use in your personal life. You can keep your important documentation safe and organized with the help of the Soda PDF 8’s features.
Soda PDF Standard allows you to read PDFs and digital books in 3D, create PDFs from 300+ file formats, convert PDFs to MS Office files, and edit your documents. The more advanced Soda PDF Pro also allows you to create fillable forms, collaborate on and review your documents, and protect important data with 256-bit encryption level passwords. With Soda PDF, you will have all the tools you need to get the job done.
System Requirements
OS: Windows 10 (desktop app), Windows 8 32 & 64, Windows 7 32 & 64, Windows Vista 32 & 64, Windows XP
Processor: Pentium III or equivalent
RAM: 512 MB (1 GB for Vista, 7 & 8)
Disk Space: 100 MB or more
If your computer is running with Windows OS, the usual method to uninstall this program is going to Control Panel. Any user may come across unexpected technical error when using this software like update error, so they want to uninstall it and then reinstall later, or users don’t have enough space on the disk and want to uninstall Soda Pdf 8 to get more space for use. If you are not satisfied with this program you can uninstall it from the computer any time. If you have any problem with the removal of Soda Pdf 8, you may refer to the uninstall instruction in this post to get rid of this program completely. You can either uninstall the program manually or use automatic uninstaller to do it quickly.
To remove this application, please follow the uninstall instructions below in steps:
How to Uninstall Soda Pdf 8 Step-by Step
Step 1 End the Process of Soda Pdf 8.
You can easily press the Ctrl+Alt+Delete to run the task manager. And then click the “End Process” option to terminate the program if it is running.
Step 2 Uninstall the program from your system
For Users of Windows XP:
1. Close all programs on your computer.
2. Click Start, and then click Control Panel.
3. Click Add or Remove Programs.
4. In the list of currently installed applications, find and select Soda Pdf 8 and click “Uninstall”.
5. Confirm that you want to uninstall the program by clicking on “Remove”.
6. Click Start and type Regedit in the Search box. Then click the icon of Regedit.exe.
7. Find leftover folders related to the program and delete them.
8. Now, Soda Pdf 8 has been already uninstalled from your PC.
If you are using Windows 7:
1. Click Start and choose Control Panel.
2. Choose Programs and Features and Uninstall a program.
3. In the list of installed programs find Soda Pdf 8.
4. Click Uninstall button.
5. Go to Run, type Regedit and click OK which will open the Registry Editor Window (You should have the Admin Rights to make the changes in Registry).
6. Locate the registry folder of Maxthon and delete it.
7. Restart the computer and the program should be removed.
If you are using Windows 8:
1. Right-click Start Menu and select Control Panel.
2. Click Uninstall a Program to go into the program list.
3. Find the application in the list, double-click it or right-click it and click Uninstall.
4. Click Start and type Regedit in the Search box. Then click the icon of Regedit.exe.
5. Find leftover folders related to the program and delete them.
6. Now, Soda Pdf 8 has been already uninstalled from your PC.
If you are using Windows 10:
1. Click the search box and type key letters of Control Panel. Then click Control Panel.
2. Click Uninstall a Program.
3. Find the target program in the programs list.
4. Right-click the target program and click Uninstall.
5. Type “Regedit.exe” in the search box on the taskbar. And then click it.
6. Select the related leftovers and right-click them and delete.
Step 3 Restore Your Homepage
If you are using Firefox:
1. Click the menu button and choose Options.
2. Select the General panel.
3. In the Startup box under Home Page: click Restore to Default.
4. Close the about:preferences page. Any changes you’ve made will automatically be saved.
If you are using Chrome:
1. Open Chrome.
2. In the top-right corner, click the icon you see: Menu or More.
3. Select Settings.
4. Under “Appearance,” check the box Show Home button.
5. Below “Show Home button,” click Change to choose your homepage.
If you are using Internet Explorer:
1. Open Internet Explorer, select the Tools button, and then select Internet options.
2. On the General tab, under Home page, enter the URL of the site you want to set as a home page. You can add more than one URL, or add the site you’re currently viewing by selecting Use current. If you add more than one URL, put each URL on its own line.
3. Select Apply, and then select OK. The next time you open a new browsing session or window (or select the Home button), your home pages will be loaded automatically.
How to Uninstall Soda PDF 8 Automatically
A helpful uninstall tool will help you to get rid of unwanted software without leaving any trace, scan all related programs and also scan all the related parts in the registry files. All parts with connection to this software would be removed from the system thoroughly without leaving any traces.
It is highly recommended that you use professional uninstall tool to uninstall Soda Pdf 8 from your system easily if you don’t know much about the computer or you want to save your time. Now, you can download an uninstaller from a reliable website to get rid of the unwanted program easily.

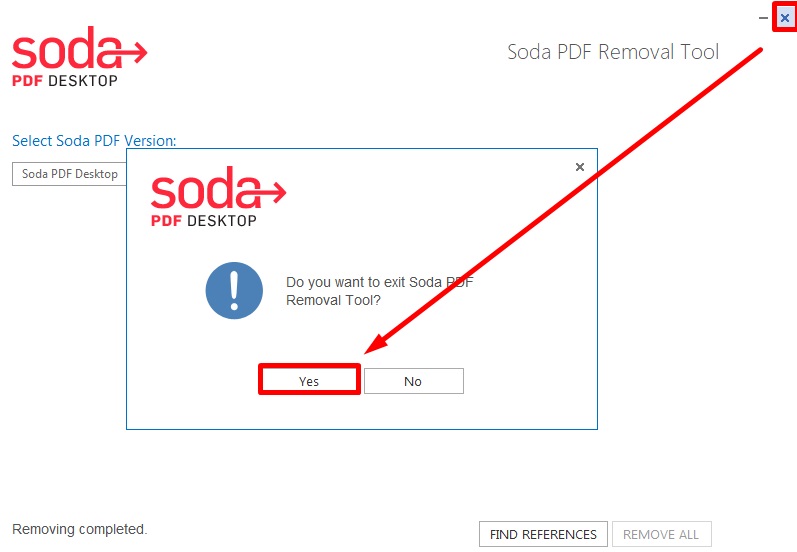









0 Comments